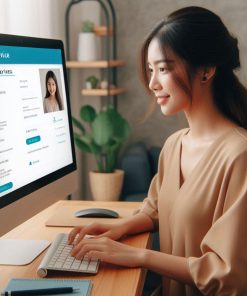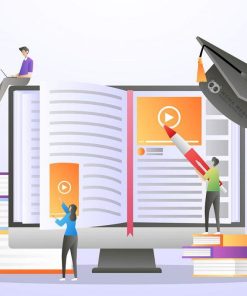English
How to create and update Google Docs simply, drive.google Google Sheet quickly
How to create and update Google Docs simply, drive.google Google Sheet quickly
How to create and update Google Docs simply, drive.google Google Sheet quickly
Using a table of contents in a Google Docs page will help readers preview and visualize the content described in the page. Follow the article below to know how to make, create and update a table of contents in Google Docs via laptop very simply and quickly.
What is Google Docs?
Google Docs (short for Google Docs) is an application that supports Google’s online word processing. This application is very superior to us with preeminent features such as: Text editor, spreadsheet editor and slideshow editor.
How Google Docs Works
Google Docs works based on a Google account linked by the user to the server with about 10 GB of used storage and 1 GB of free data formats.
Google Docs works with the support of many word processing and presentation tools such as Document, Drawing, Presentation, Spreadsheet and Form. In it, each tool will have its own function, such as:
Document: Diverse features of editing tools such as alignment, line spacing, text editing like Microsoft Word.
Spreadsheet: This feature is similar to Excel, used to perform the content related to the data calculation table.
Presentation: Tool to support creating slide shows, presentations.
Drawing: Basic drawing tool, which can be used to draw diagrams.
Form: Create an online survey form.
A Beginner’s Guide to Using Google Docs
After the information has been mentioned above, surely readers also understand what Google Docs is. And now, we will go together to learn and discover the simplest way to use Google Docs.
Step 1: Create a Google account
To use Google Docs, you must have a Google account. With this account, you absolutely have the right to use other Google services for free such as Gmail, Google Maps, YouTube, Google Drive, Google Photos.
Sign up for a Google.doc . account
If you do not have a Google account, [Click here] to register an account with mandatory requirements such as your name, email address and date of birth. Carefully read and agree to the privacy policy and Terms of Service that you can own a Google account to serve your work.
Step 2: Open Google Docs
To open Google Docs, you’ll first need to download the Google Docs app to your device from the App Store or Google Play, or click the Apps icon in the upper-right corner of the Google Home page. Then you select Docs to open Google Docs.
Step 3: Create a new document
To create a new document, select the icon with the blue plus sign inside the page, located in the upper left corner of the main Google Docs page as shown in the image below:
Create a new document on Google Docs
If you are creating a document from Drive, select Google Docs after clicking create (New). Alternatively, you can upload an existing .doc or .docx file to your Drive by selecting create new –> File Upload.
Google Docs File Upload
Step 4: Start using working
When you choose to create a document, you can already start creating content and editing text on your Google Docs site. You can also use the toolbars at the top of the page to change and adjust the font type, text size, color, and margin alignment.
Google Docs has an auto-save feature, so any changes you make on Google Docs are automatically saved. You may also recognize the Save button to the right of the Help options at the top of the screen or All changes saved in Drive.
To display a document’s Change History, selecting Save or All changes saved in Drive allows you to review previous changes.
How to share your documents
To share your document with others, select the Share button in the upper-right corner of the document you want to share. Then, enter your email address or send the sharing link to the people you give permission to view or edit the document.
How to share Google Docs documents?
The people you grant access to the document can then view, edit, or comment on your document, depending on the permissions you grant them.
Besides, the Advanced option in the lower right corner of the window also allows you to share files via Gmail, Google+, Facebook or Twitter as long as you make your document public. Google Docs security settings to Private by default, to change you click Change (in the middle of the Advanced options under “Who can access”) to adjust your privacy settings.
How to use the comment and chat feature
By selecting Comments in the right corner of the screen, you or anyone with access to the document can start discussing the issue. You can also see who is viewing the document by using the series of circles located to the left of the Comments button, where people who are online and leave comments will appear.
You can also set up comments and chats
allNET Global Marketing
How to create and update Google Docs simply, drive.google Google Sheet quickly
Tel/WhatsApp/Zalo : 08.62.39.64.78,
Email trankhanhchi0805@gmail.com
Website: https://allnet.vn
Email: info@allnet.vn
Liên hệ ngay hôm nay
How to create and update Google Docs simply, drive.google Google Sheet quickly
Liên hệ 08.62.39.64.78,
Email trankhanhchi0805@gmail.com
ĐĂNG KÝ NỘI DUNG NHU CẦU, THÔNG TIN CẦN HỖ TRỢ
Quý khách cần liên hệ hỗ trợ tư vấn, cung cấp thông tin, quy trình thủ tục … vui lòng liên hệ với bộ phận phụ trách theo thông tin hoặc biểu mẫu bên cạnh. Chúng tôi sẽ hỗ trợ bạn chu đáo
Liên hệ 08.62.39.64.78,
Email trankhanhchi0805@gmail.com
2. Bitcoin
Japanese
China
===================================
Chính sách trả hàng và hoàn tiền
Chúng tôi cam kết mang đến cho bạn trải nghiệm mua sắm tốt nhất. Nếu bạn không hài lòng với sản phẩm, bạn có
thể dễ dàng trả lại trong vòng [7 ngày] kể từ ngày nhận hàng. Xin vui lòng tham khảo chính sách trả hàng
và hoàn tiền của chúng tôi để biết thêm chi tiết về quy trình hoàn trả và các điều kiện áp dụng.
1/ Xem Chi tiết Chính Sách Trả Hàng và Hoàn Tiền tại đây
2/ Xem Chi tiết Cách thanh toán tại đây